Twitter Data Analysis (Part 2) - Google Colab
Colaboratory
Without any written code, our Twitter analysis is not possible. I have chosen to write the code using Google Colab (Python 3) as I am fairly familiar with it but as its also hassle-free for you as there's no need to download or set up any software.
In this post, we will be discussing what Colab is and also start our coding!
What is Google Colab?
Colaboratory (Colab for short) is a hosted Jupypter Notebook environment provided by Google Research (thus the name Google Colab). As it is produced by Google, your notebooks are automatically saved to your Google Drive. This allows you to write, execute, and save your code all through your browser using your google accounts, all absolutely free!. In addition to this, sharing your work is as simple as sharing a normal document through Google Docs, by clicking on the Share button at the top right of the page.
Where do I start?
Start by going to https://colab.research.google.com/notebooks/intro.ipynb and sign in with your Google account.
Once signed in, this popup should appear at the center of your screen.
As you can see from the screenshot, there are 5 headers that are all useful at some point:
1. Examples - These are Notebooks already created by Google guiding you to any features you may want to use (E.g, a guide on using Charts, Forms, Data Tables, Accessing files, etc).
2. Recent - Shows your most recent Notebooks you have edited
3. Google Drive - This area includes any Notebooks you may have saved on Google Drive and want to access.
4. Github - Allows you to insert a Github URL, thus allowing you to access their Notebooks. Github is a place that allows users to publish their work in which other users may use as they wish.
5. Upload - Allows you to drag and drop a Notebook into the give section to open it.
Lets Start Coding
Click on ‘NEW NOTEBOOK’. From here you can start coding.
We will begin by importing libraries into our code that we will be using in this blog and future blogs.
# This is a program that will parse tweets fetched from Twitter using Python (Colab)# Importing the libraries import tweepy from textblob import TextBlob from wordcloud import WordCloud import pandas as pd import numpy as np import re import matplotlib.pyplot as plt plt.style.use("fivethirtyeight")
# Twitter API credentials consumerKey = '-------------------------' consumerSecret = '--------------------------------------------------' accessToken = '--------------------------------------------------' accessTokenSecret = '---------------------------------------------'
# Creating the authentication object authenticate = tweepy.OAuthHandler(consumerKey, consumerSecret) # Setting the access token and access token secret authenticate.set_access_token(accessToken, accessTokenSecret) # Creating the API object while passing the authentication information api = tweepy.API(authenticate, wait_on_rate_limit= True)
1 2 3 4 5 6 7 8 9 10 | # Extracting tweets from the twitter user account = str(input("Enter the twitter account you would like to see: @")) num = int(input("Enter the number of recent tweets you would like to use: ")) posts = api.user_timeline(screen_name = account, count=num, lang= "en" ,tweet_mode = "extended") print("Show the ",num," recent tweets \n") i=1 for tweet in posts[0:num]: print(str(i) + ') '+ tweet.full_text + '\n') i+=1 |
# Creating a data frame with a column called Tweets so it looks nice df = pd.DataFrame( [tweet.full_text for tweet in posts] , columns=['Tweets']) df.index = df.index + 1 df.head()



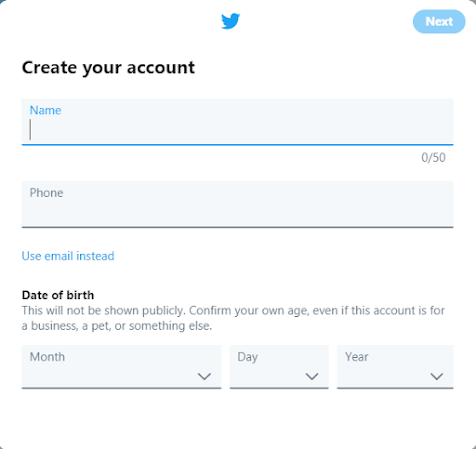

Comments
Post a Comment